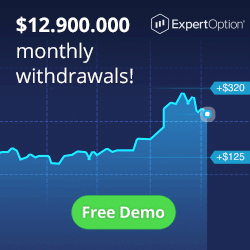[ad_1]
Chrome 69 is presently anticipated to herald the arrival of Linux apps on the Steady Channel of Chrome OS however some customers on the platform can get began now in just some quick steps. For readability, this explicit characteristic isn’t going to be out there on each gadget operating the working system and does require the Developer Channel – to not be confused with Developer Mode. Most modern Chromebooks ought to assist the characteristic. Customers will wish to again up something necessary for the reason that channel is inherently unstable and reverting again to the usual channel requires an entire gadget wipe. Bearing that in thoughts, switching over to that channel is comparatively straightforward and shouldn’t erase something. Customers merely must navigate to the settings by clicking the system tray after which the ‘gear’ icon. From there, clicking the three-dash settings menu on the top-right aspect of the settings window and scrolling down will reveal the “About Chrome OS” possibility. Inside that menu is an alternative choice labeled “Detailed construct data.” Clicking that reveals a “CHANGE CHANNEL” button, which permits customers to modify between out there channels.
As soon as the Chromebook resets with an replace into the Developer Channel, customers might want to allow the flags related to Challenge Crostini. That’s completed by opening the Chrome Browser, navigating to “chrome://flags,” after which typing “crostini” into the search bar on the prime of the web page. A flag titled “Experimental Crostini” ought to seem on the prime of the web page and can have to be enabled in an effort to get Linux apps up and operating. After switching the setting to “Enabled” from “Default” within the related drop-down menu a restart is required by way of a click on on the “Relaunch Now” button on the backside of the web page. From there, customers might want to activate Linux by navigating again to the three-dash settings menu within the settings software and discovering the “Linux (Beta)” part. It will likely be close to the underside of the listing and above the “Superior” menu. Clicking that can convey up a menu with a link-style button which reads “Activate.”
Turning on Linux that can convey up an set up information, setting the system up to make use of Linux purposes. Customers might want to navigate to the app drawer on the bottom-left-hand aspect of the Chrome OS U.I. and choose the terminal software – which is a strong grey icon comprised of ‘better than’ and ‘underscore’ symbols. Typing in “sudo apt improve” within the terminal window and urgent the ‘enter’ key will improve Linux elements to the most recent model. Customers will wish to press the ‘y’ key as soon as that’s completed to permit the system to eliminate pointless recordsdata that will nonetheless be current. With that course of full, putting in Linux apps works equally to every other pc. The suitable Linux set up file will have to be downloaded – a “.deb” file on this case – after which moved to the “Linux Recordsdata” folder within the Chrome OS “Recordsdata” software. From there, customers might want to right-click the file with “alt+click on” or a click on on the file whereas two fingers are touching the touchpad. Clicking the “Set up with Linux (beta)” possibility will set up the app. Assuming everything works, the app ought to then be discoverable within the app drawer and a click on ought to launch it simply as it will in Linux.
The put up How To: Install Linux Apps On Chrome OS Devices appeared first on AndroidHeadlines.com |.
[ad_2]
Source link